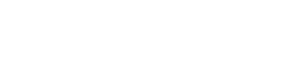Student WINS How-To's
- Log into WINS.
- Click AAR – BASED ON COURSE UNITS > AAR.
- NOTE: the visual cues for either satisfying a degree requirement or how close you are to satisfying it.
- Click VIEW AS PDF for ease in printing.
- On the pdf version of the AAR, unsatisfied requirements will be in bold and satisfied requirements are unbolded.
- To view your entire course history, scroll down to the bottom of the AAR pdf.
- All individual requirements must be satisfied even if the minimum number of units has already been met.
- Remedial courses do not apply toward the 120-unit requirement.
- Please contact your Academic Advisor if you have questions about your AAR.
IMPORTANT - Always remember to log out of your account when you are done.
Note:
- AARs are currently not available for Special No Credential and Special Full Credential students.
- Log in to WINS.
- Click AAR – BASED ON COURSE UNITS > AAR WHAT-IF
- Click CREATE NEW REPORT.
- NOTE: if a what-if AAR of interest has already been run, click on it on the right.
- Indicate CATALOG YEAR, COLLEGE, MAJOR/MINOR, and/or EMPHASIS.
- Click SUBMIT REQUEST.
IMPORTANT - Always remember to log out of your account when you are done.
- Log into WINS.
- Click AAR – BASED ON COURSE UNITS > ADVISORS.
IMPORTANT - Always remember to log out of your account when you are done.
- Log into WINS.
- Click AAR – BASED ON COURSE UNITS > RECOMMENDATIONS.
IMPORTANT - Always remember to log out of your account when you are done.
- Log in to WINS.
- Click on USER PROFILE > PERSONAL INFORMATION.
- Verify your information and update accordingly.
- Click SAVE.
Notes:
- Mail addresses cannot be deleted -
- Mail address is defined as a local or temporary address where mail can be sent while you are attending UWW. "Mail" address must be different than your UWW residence hall address. Students can add or change their "Mail" via WINS.
- If your mail address is no longer valid please change the address to a valid address by clicking EDIT (your mail and home addresses can be the same address).
IMPORTANT - Always remember to log out of your account when you are done.
Searching for Courses in WINS PDF
- Log into WINS.
- Click CLASSES & SCHEDULES > CLASS SEARCH AND ENROLL.
- Click appropriate TERM.
- Search by KEYWORD.
- Click ADDITIONAL WAYS TO SEARCH to search by SUBJECT, CATALOG NUMBER, INSTRUCTOR LAST NAME, and/or GENERAL EDUCATION CATAGORIES.
- Click SEARCH.
- Can filter by using the left-hand options.
- Click the COURSE that you wish to add, then click desired SECTION.
- Review your class and click NEXT.
- NOTE: if a PERMISSION NUMBER has been granted by the department/instructor, this will need to be entered here.
- Review the class grading basis, update accordingly, and click ACCEPT.
- Click whether you wish to enroll into the course right away or add the course to your Shopping Cart, click NEXT.
- Review the final course details, click SUBMIT.
- NOTE: classes will be held in your enrollment shopping cart until you either enroll in them or delete them.
- NOTE: If you add classes to your shopping cart before your enrollment appointment begins, an ENROLL button will not be present. The ENROLL button will only appear once your enrollment appointment has opened.
PERMISSION NOTES:
Class permissions are given by departments or faculty for a couple of reasons:
- The class/course requires department or instructor consent.
- Students cannot register for the class without permission.
- The class is full.
- Instructors or departments can determine if the room and other conditions will safely allow for another student to enroll in the class.
- If a class is full, you will need to check the box that indicates "Show open classes only", this will allow you to view all sections offered.
- Pre-requisites are not met.
- The instructor or department can determine if a student will be able to successfully complete the class without all of the prerequisites (typically, students must show evidence of this).
- Class Permissions are entered by departments or colleges (they do not register you for the class). Students must self-register within WINS when class permission is given.
- Class permissions are class and section specific - you must register for the class and section that you received permission for (you will not be able to register for other sections, unless they are open and you meet the pre-requisites).
- The class will still show as full on WINS - the department or instructor has given permission for you to enroll in the class.
- Students must self-register for the class in WINS.
IMPORTANT - Always remember to log out of your account when you are done.
Searching for Courses in WINS PDF
- Log into WINS.
- Click CLASSES & SCHEDULE > CLASS SEARCH AND ENROLL.
- Click appropriate TERM.
- Search by KEYWORD OR click ADDITIONAL WAYS TO SEARCH to search by SUBJECT, CATALOG NUMBER, INSTRUCTOR LAST NAME, and/or GENERAL EDUCATION CATAGORIES.
- For even more search criteria’s (such as class course modality, academic session, number of units, session start times, etc.) click SEARCH, leaving all fields blank. This may take a few minutes to load.
- Click SEARCH.
- Can filter by using the left-hand options.
- Once you click a course, you can view additional information about that course.
- Course Name - gives you more information on the course such as how many credits its worth, the professor, detailed explanation about what the course entails.
- View Class Sections. This will allow you to choose the terms to take the course.
- Choose term - use the drop down box below the course information to Click the term that you are interested in taking the course to see if it is available and if so, when.
- Show Sections – this provides all sections offered for the term Clicked, meeting times and dates of the course.
IMPORTANT - Always remember to log out of your account when you are done.
These steps should be used only to drop an individual class or for Summer and Winterim term withdraws. For Spring and Fall term withdraws, please go to "Withdraw from Term".
- Log into WINS.
- Click CLASSES & SCHEDULES > MODIFY CLASSES.
- Click DROP CLASSES.
- Click the class that you wish to drop, click NEXT.
IMPORTANT - Always remember to log out of your account when you are done.
- Log into WINS.
- Click CLASSES & SCHEDULE > CLASS SEARCH AND ENROLL.
- Click appropriate TERM.
- Search by KEYWORD.
- Click ADDITIONAL WAYS TO SEARCH to search by SUBJECT, CATALOG NUMBER, INSTRUCTOR LAST NAME, and/or GENERAL EDUCATION CATAGORIES.
- Click SEARCH.
- Can filter by using the left-hand options.
- After class has been selected, press REVIEW CLASS PREFERENCES. Enter the PERMISSION NUMBER and press
- Press ENROLL or ADD TO CART and select ENROLL
- Press REVIEW AND SUBMIT. Verify class selection is correct and press SUBMIT and confirm submission by selecting YES or NO.
- View the results to confirm the enrollment was successful. A green check indicates success. A red X means there was a problem. Review the error messages and correct any issues or, contact your advisor or registration for additional assistance.
- Press the VIEW MY CLASSES to review your class(es).
IMPORTANT - Always remember to log out of your account when you are done.
- Log into WINS.
- Click CLASSES & SCHEDULES > MODIFY CLASSES.
- Click SWAP CLASSES.
- Use drop down menu to click a course from your current schedule.
- Use CLASS SEARCH or CLASS NUMBER features to find a course to swap to.
- Click ADDITIONAL WAYS TO SEARCH to search by SUBJECT, CATALOG NUMBER, INSTRUCTOR LAST NAME, and/or GENERAL EDUCATION CATEGORIES.
- Click SEARCH.
- Can filter by using the left-hand options.
- Click a section of course of interest, click NEXT.
- Review GRADING BASIS is correct, click SUBMIT.
- Review your class and click NEXT.
- Review the class grading basis, update accordingly, and click ACCEPT.
- Click whether you wish to enroll into the course right away or add the course to your SHOPPING CART, click NEXT.
- Review the final course details, click SUBMIT.
- NOTE: classes will be held in your shopping cart until you either enroll in them or delete them.
IMPORTANT - Always remember to log out of your account when you are done.
- Log into WINS.
- Click CLASSES & SCHEDULES > CLASS SEARCH AND ENROLL.
- Click appropriate TERM.
- Search by KEYWORD.
- Click ADDITIONAL WAYS TO SEARCH to search by SUBJECT, CATALOG NUMBER, INSTRUCTOR LAST NAME, and/or GENERAL EDUCATION CATAGORIES.
- Click SEARCH.
- Can filter by using the left-hand options.
- Click the COURSE that you wish to add, then click desired SECTION.
- Review your class and click NEXT.
- NOTE: if a PERMISSION NUMBER has been granted by the department/instructor, this will need to be entered here.
- Review the class grading basis, update accordingly, and click ACCEPT.
- Select the courses in your Shopping Cart in which you wish to validate.
- Select VALIDATE.
Please Note: The validation process will inform students of potential issues that may arise with classes in their shopping cart before their enrollment appointment begins. Only Time Conflicts, Enrollment Requirements, Career, Repeats, and Holds are checked during the validation process.
- Validation DOES NOT enroll students in classes.
- Validation DOES NOT hold seats for students in classes.
It’s simple a way for students to proactively address anticipated class schedule issues before enrollment appointments begin for a given term.
IMPORTANT - Always remember to log out of your account when you are done.
- Log into WINS.
- Click CLASSES & SCHEDULES >VIEW MY CLASSES.
Note: Student can view past semester schedules by following the below steps:
- Log into WINS.
- Click GRADES, then choose a semester.
- At the top of this screen is a "PRINT SCHEDULE" link. Click "PRINT SCHEDULE" to show a print preview of the semester of interest.
IMPORTANT - Always remember to log out of your account when you are done.
- Log into WINS.
- Click CLASSES & SCHEDULE > BROWSE COURSE CATALOG.
- NOTE: search for classes by entering a keyword (course, subject, class, topic, etc.).
- Once you click a course, you can view additional information about that course.
- Course Name - gives you more information on the course such as how many credits its worth, the professor, detailed explanation about what the course entails.
IMPORTANT - Always remember to log out of your account when you are done.
- Log into WINS.
- Click ACADEMICS > COURSE HISTORY.
- NOTE: filter by CLASS, DESCRIPTION, TERM, GRADE, UNITS, and STATUS.
IMPORTANT - Always remember to log out of your account when you are done.
- Log into WINS.
- Click CLASSES AND SCHEDULES > MODIFY CLASSES.
- Click UPDATE CLASSES.
- Click the class you wish to adjust course units.
- Use drop down menu to identify desired amount of units for that class, click ACCEPT.
- Review COURSE UNIT CHANGE, click SUBMIT.
IMPORTANT - Always remember to log out of your account when you are done.
- Log into WINS.
- Enrollment appointments are shown in the CLASSES & SCHEDULES tile, under ENROLLMENT DATES.
Important – Always remember to log out of your account when you are done.
- Log into WINS.
- Click CLASSES & SCHEDULES > ENROLLMENT VERIFICATIONS.
- Click NATIONAL STUDENT CLEARINGHOUSE.
- Follow prompts.
IMPORTANT - Always remember to log out of your account when you are done.
- Log into WINS.
- Click CLASSES & SCHEDULES > VIEW MY CLASSES.
- If the student has enrolled in a future term, then pick the term (current one or the future one).
- Click PRINT SCHEDULE at the top of the page.
IMPORTANT - Always remember to log out of your account when you are done.
- Log into WINS.
- Click CLASSES & SCHEDULES > EXAM SCHEDULES > EXAM CALENDAR VIEW or EXAM LIST SCHEDULE.
- NOTE: Final exam schedules are not populated in WINS until after the 10th day of the term.
- NOTE: Final exams are scheduled for full and 8-week-2 sessions, Spring and Fall terms only.
IMPORTANT - Always remember to log out of your account when you are done.
- Log into WINS.
- Click CLASSES AND SCHEDULES > MODIFY CLASSES.
- Click UPDATE CLASSES.
- Click the class that you wish to update the GRADING BASIS.
- Use drop down menu, click ACCEPT.
- Review GRADING BASIS CHANGE, click SUBMIT.
IMPORTANT - Always remember to log out of your account when you are done.
- Log into WINS.
- Click GRADES.
- Click the correct TERM.
- NOTE: If a class does not show a grade, grades may not have been posted yet.
IMPORTANT - Always remember to log out of your account when you are done.
- Log into WINS.
- Click ACADEMICS > GRADUATION.
- Follow prompts.
- NOTE: Declared associate degree seeking students graduation application will appear when 30 credits are completed.
- NOTE: Declared bachelor degree seeking students graduation application will appear when 90 credits are earned.
- NOTE: Declared masters and doctoral degree seeking students graduation application will always be present.
IMPORTANT - Always remember to log out of your account when you are done.
- Log into WINS.
- Click ACADEMICS > PROGRAM OF STUDY.
- NOTE: this page will only show DECLARED information. If any information is incorrect, contact your Academic Advisor.
IMPORTANT - Always remember to log out of your account when you are done.
- Go to the Registrar Forms page.
- Fill out the Name Change form and submit to the Registrar's Office with appropriate documentation.
- NOTE: legal name change requests are sent to the Registrar’s Office and the following documentation is required in person before these requests will be completed:
- Two (2) government-issued photo identifications showing former legal name and new legal name (acceptable documentation: passport or driver’s license) OR
- Legal documentation and a form of picture identification with new legal name.
- NOTE: legal name change requests are sent to the Registrar’s Office and the following documentation is required in person before these requests will be completed:
IMPORTANT - Always remember to log out of your account when you are done.
- Log into WINS.
- Click PROFILE > PERSONAL DETAILS > PREFERRED NAME.
- Edit how name appears accordingly, click SAVE.
- NOTE: Preferred names appear in the following locations:
- WINS Advisor Center
- WINS Student Center
- WINS Faculty Center
- Class Rosters
- Grade Rosters
- Unofficial Transcripts
- Grade Reports
- Academic Advising Report (AAR)
- Canvas
- NOTE: Preferred names appear in the following locations:
IMPORTANT - Always remember to log out of your account when you are done.
- Log in to WINS.
- Click on USER PROFILE > PERSONAL INFORMATION.
- Verify your phone number and update accordingly.
- Click SAVE.
IMPORTANT - Always remember to log out of your account when you are done.
- Log into WINS.
- Click CLASSES AND SCHEDULES > PLANNER.
- If there are courses in the UNASSIGNED COURSES section, hover over and click the section.
- Individual courses are displayed.
- Select a COURSE.
- The course detail is displayed.
- Select VIEW CLASSES.
- Term(s) are displayed.
- If appropriate, select a term to view class information.
- Select COURSE DETAIL at the top left to return to the COURSE DETAIL page.
- Select the MOVE TO TERM button. Select a term, and then click SAVE.
- Select ADD FROM COURSE CATALOG.
- Enter a subject and catalog number in the search field and select the arrow to display the courses.
- Select a COURSE to view the course details.
- Select ADD TO PLANNER.
- A message is displayed of “This course is in your planner under Unassigned Terms.”
- Select the PLANNER link.
- Unassigned COURES AND TERMS are displayed.
IMPORTANT - Always remember to log out of your account when you are done.
- Log in to WINS.
- Click CLASSES & SCHEUDLE > PLANNER.
- Courses can be added using the Add from Course Catalog button using keywords, course, subject, topic, etc. Click Add to Planner.
- Click PLANNER > UNASSIGNED COURSES.
- Click the course you wish to move, click MOVE TO TERM, assign term, click SAVE.
- NOTE: delete buttons allow to clear since course, all courses in a term, or delete all courses from the planner.
- NOTE: VIEW CLASSES button allows to click a term, view offered classes and enroll in them.
IMPORTANT - Always remember to log out of your account when you are done.
Pre-Enrollment Checklist How-To
- Log in to WINS.
- Click on HOLDS.
- Click on pre-enrollment checklist for x Term YYYY to open the check list.
- Click START CHECKLIST and go through each of the 7 steps.
- Students will be prompted to enter one emergency contact if there isn’t one currently in WINS. Otherwise, the student hits CONFIRM and then NEXT (appears after you click confirm).
- Students must enter a local address or confirm if one exists. This is where the student is currently living – where they sleep at night. NC-SARA requirement.
- Students must confirm their understanding of Students Right To Know per FERPA.
- Students must next confirm their SSN for 1098T processing. Currently we check for a valid number.
- The sixth step is Terms and Conditions. The student will click on VIEW/ACCEPT to review and accept the Terms and Conditions for enrolling.
- The student needs to consent to Electronic Signature.
- The Terms and Conditions will appear once the student agrees to the electronic signature. At the end the student must choose a marital status and click I ACCEPT THE TERMS AND CONDITIONS button.
- Once accepted the student must CONFIRM and click NEXT.
- The last step requires the student to click CONFIRM one last time.
- The response is date stamped and the student can return to their WINS Home page.
IMPORTANT - Always remember to log out of your account when you are done.
- Log in to WINS.
- Click on USER PROFILE > PERSONAL INFORMATION.
- Verify your information and update accordingly.
- Click SAVE.
IMPORTANT - Always remember to log out of your account when you are done.
- Log into WINS.
- Click Student Financial Account > Terms & Conditions.
- Click View/Accept for the appropriate term and ACCEPT.
Note:
- Contact Student Accounts if you have any questions about Terms and Conditions.
- Phone: 262-472-1373
- Fax: 262-472-1977
- sfs@uww.edu
IMPORTANT - Always remember to log out of your account when you are done.
- Log into WINS.
- Click ACADEMICS > TEST CREDITS.
IMPORTANT - Always remember to log out of your account when you are done.
- Log into WINS.
- Click ACADEMICS > TRANSCRIPTS.
- Click REQUEST UNOFFICIAL TRANSCRIPT.
- Click VIEW REPORT.
- NOTE: be sure pop-up blockers are turned off.
- NOTE: to print your Unofficial Transcript, use the print icon in your tool bar, or use the print function under the File menu, or press Crtl + P.
IMPORTANT - Always remember to log out of your account when you are done.
- Log into WINS.
- Click ACADEMICS > TRANSFER CREDITS.
IMPORTANT - Always remember to log out of your account when you are done.
- Log into WINS.
- Click PROFILE > VOTER ENROLLMENT VERIFICATION > PRINT A VOTER ENROLLMENT VERIFICATION.
- NOTE: this form can also be used to show PROOF OF RESIDENCE for voter registration if WINS lists your Whitewater/local address.
- NOTE: students can request a WI Voter ID card at the HawkCard Office.
- NOTE: additional information on the Warhawks Vote Site.
IMPORTANT - Always remember to log out of your account when you are done.
These steps should be taken to drop ALL courses for the Spring and Fall term. For Summer or Winterim term withdraws, please go to "Class - Drop".
- These steps ARE required for Spring and Fall term withdraws.
- Log into WINS.
- Click ACADEMICS > TERM WITHDRAW.
- Complete all steps of the TERM WITHDRAW.
- NOTE: the withdraw process may take up to 48 hours for processing; however, the day the Registrar's Office receives your withdraw form is the official date of the withdraw.
-
NOTE: if you have missed the deadline for a withdraw, and you have an extenuating and unexpected circumstance, you may submit an EXTENUATING CIRCUMSTANCES APPEAL to request an adjustment to your withdrawal date.
-
NOTE: students will only be able to withdraw from a term in which you have enrollment.
IMPORTANT - Always remember to log out of your account when you are done.
Instruction Mode/Course Modality Overview
You can view your class schedule in WINS by clicking on the My Classes tile. A sample of how classes will appear in the search are shown below:
In Person (IP) example in Class Search:
-
Scheduled to meet on-campus during a set day/time.
-
May have some online components, but the majority of the interaction will be provided during the in-person class time.

Hybrid (H) example in Class Search:
-
Mix of regularly scheduled in-person meetings on-campus during a set day/time and online activities.
-
Online activities may be either asynchronous (without scheduled meetings, students work on their own time) or synchronous (scheduled meetings), which can be clarified in the special notes for each section.

Online (O) example in Class Search:
-
Asynchronous (without mandatory scheduled meetings). Students can plan to do the course work when they have time to do so within the constraints of the course.
-
Any synchronous (scheduled) class meetings are voluntary.
-
Distance Education Fee applies.

Virtual Classroom (VC) example in Class Search:
-
Scheduled to meet online during a set day/time (synchronous) via videoconference and interactive.
-
Distance Education Fee applies.

Limited on Campus (LC) example in Class Search:
-
Mostly online (over 75%), but the class meets in-person strategically throughout the semester, perhaps for exams or student presentations. Special notes for each section should be added for clarification.
-
Online portion of the course may be either asynchronous (without scheduled meetings, students work on their own time) or synchronous (scheduled meetings) which can be clarified in the special notes for each section.
-
Distance Education Fee applies.

Interactive Video (IV) example in Class Search:
-
Scheduled to meet on-campus during a set day/time and are held in classrooms with technology (synchronous) and interactive.
-
Faculty/instructor attends in-person at one location.
-
Student location, indicated in special notes for each section.
-
Campus-to-campus: some students attend in-person at one campus while the remaining students attend in-person at one or more other campuses. Everyone attends in-person at two or more locations.
-
Campus-to-anywhere: students may attend in-person in the classroom with the faculty/instructor or attend virtually.
-

In Person with Streaming (PS) example in Class Search:
-
Scheduled to meet on-campus during a set day/time and are held in classrooms with technology (synchronous).
-
Faculty/instructor attends in-person at one location.
-
Students attend in-person in the classroom with the faculty/instructor, virtually during the scheduled class time, or watch the recording of the class at a later time. Students attending virtually cannot interact with the in-person class. Class sessions are recorded and shared.

Independent Study/Directed Research (IS) example in Class Search:
-
Faculty/student engagement is prearranged between the student and instructor.

There is some possibility of continued changes.
Students may request accommodations by contacting the Center for Students with Disabilities.
Weekly View
Once in the My Classes tile, clicking on "My Weekly View" on the left will bring up a day-by-day view of your classes, with each class showing as a shaded box.

Since it is a weekly view, cycle through the weeks using the arrow buttons at the top of the page.
Looking at the boxes in this portion you can see a quick summary of each class - the subject, catalog number, and section (e.g. GENED 390 - 14), as well as the time and room.
Classes without set days and times to meet will be listed below the weekly schedule. PEGNRL 192 in this case is being taught online (as seen above).
More information about credits/units and expected workload for classes
Each credit represents 50 minutes of in-class equivalent instruction time for each week of the semester. We consider two, or sometimes three, hours of laboratory work the equivalent of one hour of class work. A 3-credit (non-lab) class, then, would normally meet for 3 50-minute periods or the equivalent. In the case of Online/Web Based or Hyflex/Hybrid classes, expect to spend at least that amount of time in direct-learning time. For every 50 minutes you spend "in class," it is expected that you will spend an additional 1-2 hours of time doing the additional work required for the class; this is no different from the amount of time you are expected to spend studying for most face to face classes.