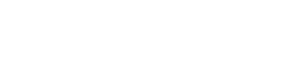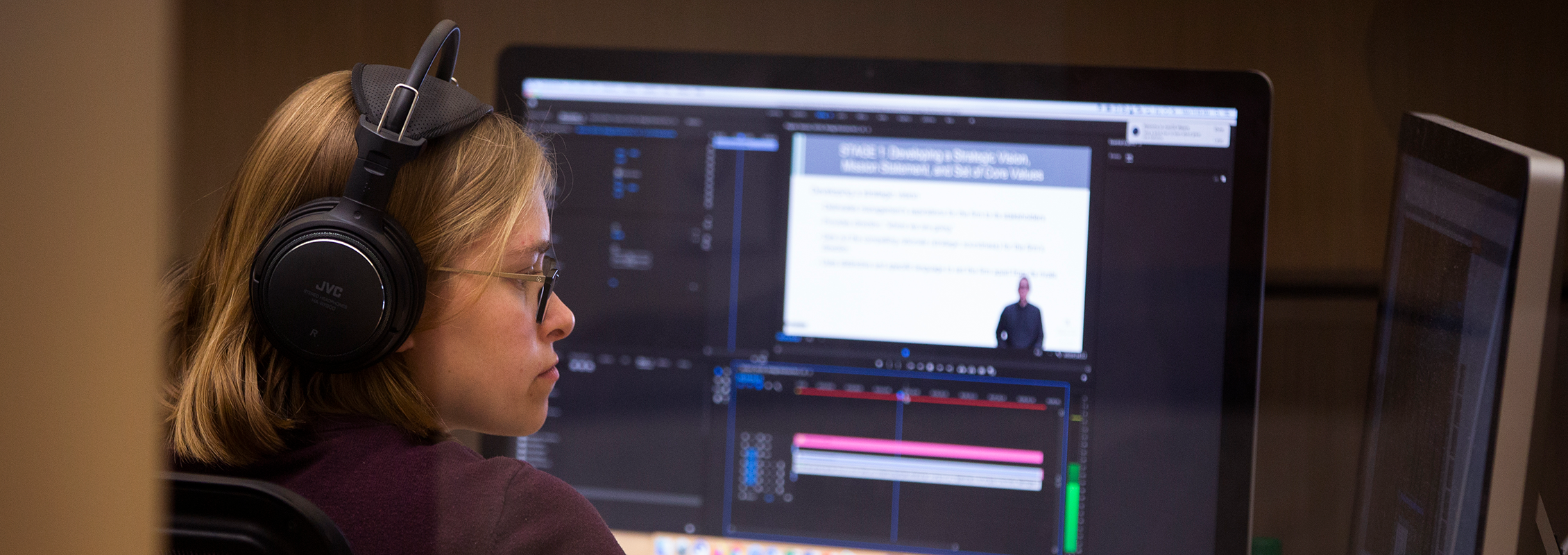Working, Teaching, and Learning
Information Technology Services (ITS) offers over 50 technology services to help the university meet educational, research, learning, and administrative objectives. ITS fosters your success in utilizing campus technology resources no matter the situation: on campus, remote, or hybrid (combining in-person and virtual).
On-Campus and Hybrid Resources
-
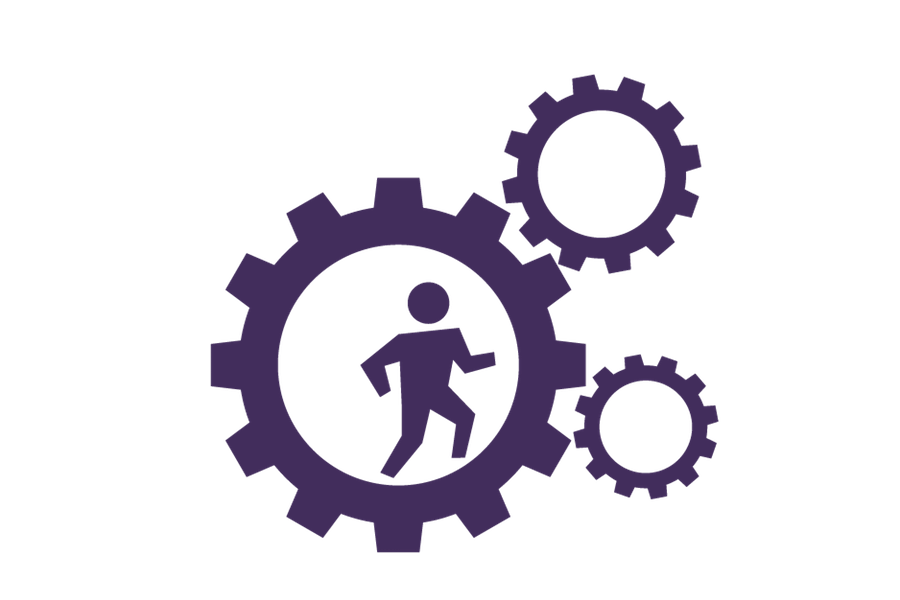
SERVICES & SUPPORT
Get information about campus-supported technology services »
Access self-service and on-demand resources for using and troubleshooting technology at ServiceNow.
Visit ITS's New to Campus website to get started with campus technology.
-
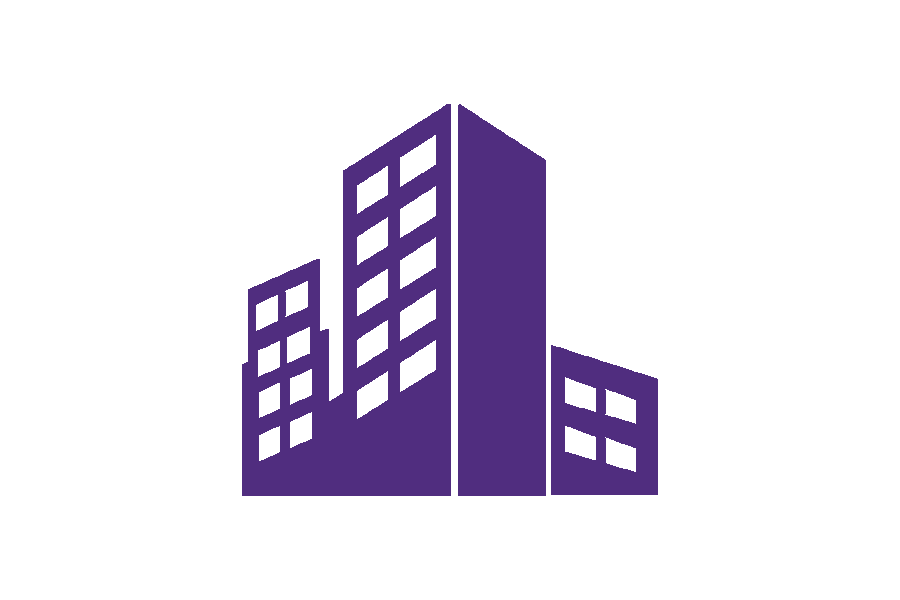
ON-CAMPUS
Employees working remotely some or all of the time or returning to campus after time away may find their computers will have pending updates for software, like Microsoft Office, and Third Party Patches. Please allow time for computers to run these updates when first connecting to the campus network.
Solve common issues with our Returning to Campus FAQs.
Visit, call, or email the Help Desk, located in Anderson 2000.
View a list of campus buildings and their hours.
-
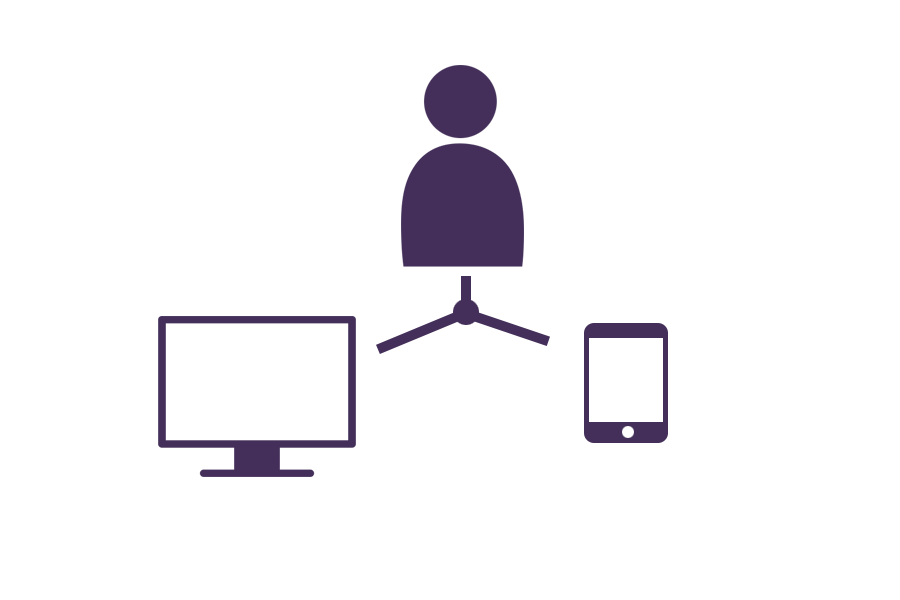
HYBRID
See a list of Video Enabled Classrooms and training materials for those rooms.
View our suggestions for hybrid meetings in Video Enabled Conference Rooms.
Request a consultation to learn how to use Classroom Technology or Video Enabled Conference Rooms.
Troubleshoot common video conferencing (Webex Meetings) issues.
Remote Resources
As you access this information, please take into account your local network and its bandwidth limitations. This may mean reducing video fidelity, only running applications that you are using at that time, or limiting the number of devices that are connected to your home network.
Having tech issues? The Help Desk hours are Monday-Thursday from 8am-7pm and Friday from 8am-4:30pm via phone (262-472-4357) email (helpdesk@uww.edu). You can also open a service or support ticket through the Self-Service Portal.
For additional information on IT services and resources, please visit the ITS website
UW-W provides a number of tools that enable the community to be productive while working remotely. This checklist will help you prepare to work remotely:
Check Your Equipment - ensure you have the proper equipment to support working remotely (see examples below).
- Computer - bring home your work laptop, power cord, and any accessories you use (i.e. mouse and headset); or use a personal computer (laptop or desktop). If you do not have access to a computer at home, please reach out to your supervisor.
- Microphone – this may be built into your laptop/desktop, or you may use an external device such as a USB microphone or headset.
- Webcam – a camera may already be built into your laptop/desktop, but you can also use an external USB camera for video conferencing.
Test Your Internet – ensure you have broadband access to connect to the Internet.
- You can run a speed test to check your internet connection is performing as you expect.
Test Your Access - verify and test that you can access your email, campus systems and applications (WINS, Canvas, etc.), and documents online; communicate with colleagues; and host or participate in online meetings (Webex Meetings and Webex ).
- Make sure you are able to login to UW-W's VPN. This will allow you to access network files while working from home.
Update and Share Contact Information:
- Ensure that your departmental emergency contact information - home phone, cell phone, personal email - is up-to-date and everyone who needs it has a copy.
- Exchange cell phone numbers with your closest colleagues so you can be reached in an emergency.
- You can continue to make and receive phone calls from your UW-W number through Webex.
Additional Resources:
- Home Wi-Fi and Internet Troubleshooting
- Tips to Improve Internet Connectivity
While working remotely, it is important to remember that you are still at risk for cybersecurity attacks. Here are a few resources to help you stay secure while working remotely:
- Top 5 Steps to Securly Work from Home - SANS
- Stay Safe Online
- Phishing Email Awareness - UW-W Announcement
- Cyber Attack Examples - Dept of Homeland Security
- UW-W supports Cisco Webex Meetings and Webex for online communication, collaboration and video conferencing.
Thanks to a strong and long-standing partnership with Cisco, UW-W can offer the gold-standard of video conferencing software: Webex.
Why Webex?
What makes Webex the clear choice for virtual meetings and video conferencing?
- Security - You probably read in the news about recent security breaches including "zoom bombing", hacked government meetings, and account data being shared to the dark web. Webex has built-in security features to prevent these incidents from happening. You can also password protect and lock your virtual meetings. In addition, Webex provides full encryption of your meeting if you want to keep your content confidential.
- Support- Unlike other video-conferencing platforms, UW-W directly supports Webex, which means that you will always have the latest version as well as first-line tech support for any potential questions. You can also contact the CATLST for a Webex consultation!
- Ease of Use - Webex is simple and straight forward. You can create/join meetings from a browser , desktop application, or from your mobile device.
Webex Features
- Schedule meetings directly from your Canvas Course! Virtual Meetings and office hours only take a few clicks to set up via the “Cisco Webex” course navigation link.
- Easy screen sharing by both the host and the participants allows for a flexible teaching style and student engagement.
- Record meetings with a click of a button! Recorded meetings also include an automatically generated transcript for accessibility.
- Invite guest speakers and external users to easily join your meeting. If you schedule your sessions from Canvas, follow our directions.
- Automatically schedule Webex meetings right from Outlook. For more information, see our help articles on using Webex with Outlook.
Webex Resources
- Webex Service Page (ITS Site)
- 6 Tips for Better Webex Meetings
- Use our Welcome Template to help manage and set expectations for your audience.
Frequently Asked Questions
You can download the Webex application directly to your home computer or your mobile device with the Webex app. Check out this site for installation links.
Change your password remotely by following the steps in this document: Change Password while Working Remotely - (PDF)
No, please do not take your desktop with you. Most applications are browser based and will run from a home computer with an internet connection. If you do not have a home computer, please discuss with your supervisor and ITS will work with them on a solution.
Contact the catlst@uww.edu or visit: Getting Started with Canvas.
Check out these tips and directions on how to use Webex
Contact catlst@uww.edu or visit: Getting Started with Kaltura Capture.
CATLST staff are available Monday-Friday from 8:00am-4:30pm via phone (262-472-1004), email (catlst@uww.edu), and Webex to answer your questions and provide consultation. To request a Webex consultation just call or email us and the next available staff member will send you a link that you can click on to receive assistance!
CATLST offers a number of training sessions to support remote teaching. Please visit CATLST workshop signup for the most up-to-date list of virtual sessions!
The latest updates from the CATLST can be found on their blog
CATLST is working to collect ideas to enhance our resources and support. Please complete this survey to give us your ideas.
CATLST is also available to discuss options and new ideas for activities or assessments via email (learn@uww.edu). You can also reach CATLST via phone (262-472-5134) or Webex by appointment. To set up a call or conference time, please email learn@uww.edu. You may also want to refer to CATLST's for additional ideas, including leading online discussions and guides for crafting exams.
For help specifically with Canvas, here are a few more options:
- Canvas Support is available 24 hours a day, 7 days a week, 365 days a year by phone, chat, or email.
- The CATLST has put together a self-paced Canvas training course so instructors can learn more about Canvas at their own pace and personalize their learning to the things they need.
Each week, CATLST sends out an announcement to all instructors titled: Remote Teaching Notes from CATLST. These announcements provide useful information such as instructional tips, resources, and training. You can view all past announcements in this archive:
- Welcome to the Fall 2020 Semester (9/4/20)
- Welcome Back from CATLST (8/20/20)
- Remote Teaching Notes from CATLST (5/5/20)
- Remote Teaching Notes from CATLST (4/28/20)
- Remote Teaching Notes from CATLST (4/21/20)
- Remote Teaching Notes from CATLST (4/14/20)
- Remote Teaching Notes from CATLST (4/8/20)
- Remote Teaching Notes from CATLST (4/2/20)
- Remote Teaching Notes from CATLST (3/27/20)
Be sure to go through this checklist to make sure you are properly set up for remote instruction.
Check Your Equipment - ensure you have the proper equipment to support working remotely (see examples below).
- Computer - bring home your work laptop, power cord, and any accessories you use (i.e. mouse and headset); or use a personal computer (laptop or desktop). If you do not have access to a computer at home, please reach out to your supervisor.
- Microphone – this may be built into your laptop/desktop, or you may use an external device such as a USB microphone or headset.
- Webcam – a camera may already be built into your laptop/desktop, but you can also use an external USB camera for video conferencing.
Test Your Internet – ensure you have broadband access to connect to the Internet.
- You can run a speed test to check your internet connection is performing as you expect.
- The Public Service Commission of Wisconsin (PSC) and the Department of Public Instruction have gathered information and resources for Wisconsin residents without home internet access.
- In response to the COVID-19 virus, several internet providers have launched programs to assist those who may not have internet access at home:
Test Your Access - verify and test that you can access your email, campus systems and applications (WINS, Canvas, etc.), and documents online; communicate with colleagues; and host or participate in online meetings (Webex Meetings and Webex Teams).
- Make sure you are able to login to UW-W's VPN. This will allow you to access network files while working from home.
Update and Share Contact Information:
- Ensure that your departmental emergency contact information - home phone, cell phone, personal email - is up-to-date and everyone who needs it has a copy.
- Exchange cell phone numbers with your closest colleagues so you can be reached in an emergency.
- You can continue to make and receive phone calls from your UW-W number through Jabber and Jabber Mobile.
Additional Resources:
- Home Wi-Fi and Internet Troubleshooting
- Tips to Improve Internet Connectivity
While working remotely, it is important to remember that you are still at risk for cybersecurity attacks. Here are a few resources to help you stay secure while working remotely:
- Top 5 Steps to Securly Work from Home - SANS
- COVID-19 Phishing Email Awareness - UW-W Announcement
- COVID-19 Cyber Attack Examples - Dept of Homeland Security
- Security Issues with Zoom - Washington Post
- UW-W supports Cisco Webex Meetings and Webex Teams for online communication, collaboration and video conferencing.
Thanks to a strong and long-standing partnership with Cisco, UW-W can offer the gold-standard of web-conferencing software, Webex.
Why Webex?
What makes Webex the clear choice for virtual meetings and web conferencing?
- Security - You probably read in the news about recent security breaches including "zoom bombing", hacked government meetings, and account data being shared to the dark web. Webex has built-in security features to prevent these incidents from happening. You can also password protect and lock your virtual meetings. In addition, Webex provides full encryption of your meeting if you want to keep your content confidential.
- Support- Unlike other video-conferencing platforms, UW-W directly supports Webex, which means that you will always have the latest version as well as first-line tech support for any potential questions. You can also contact CATLST for a Webex consultation!
- Ease of Use - Webex is simple and straight forward. You can create/join meetings from a browser, desktop application, or from your mobile device.
Webex Features
- Schedule meetings directly from your Canvas Course! Virtual Meetings and office hours only take a few clicks to set up via the “Cisco Webex” course navigation link.
- Easy screen sharing by both the host and the participants allows for a flexible teaching style and student engagement.
- Record meetings with a click of a button! Recorded meetings also include an automatically generated transcript for accessibility.
- Invite guest speakers and external users to easily join your meeting.
- Automatically schedule Webex meetings right from Outlook (plugin installation required).
Webex Resources
- Webex Service Page (ITS Site)
- 6 Tips for Better Webex Meetings.
- Webex Meeting Security Update.
- Try this Welcome Template to help manage and set expectations for your audience.
Alternative Teaching Tips
Teaching online, whether asynchronous, synchronous, or live-cast from a classroom, is different than traditional face-to-face instruction. Please remember that CATLST here to support you. Check out the “Need Help?” section at the top of the page to contact us.
General Tips
- Online and hybrid teaching most often requires rethinking your approach to topics and lessons. Just trying to replicate the face-to-face learning environment is rarely successful.
- It can be difficult for students to stay focused when looking at a screen for the same length of time as a face-to-face session. Synchronous sessions might be shorter than a full class period with some expectation of independent work or asynchronous collaboration. Likewise, recorded videos/lectures are often best in 5-10 minute chunks.
- Please remember to stay flexible as it might be very difficult for some students to meet deadlines if they are ill, providing childcare, don’t have access to reliable internet, are sharing devices, or if they are working more than usual.
Making a Plan for Your Course
- Review your learning outcomes—focus on engaging and assessing students on those outcomes. Assessments may look different online than face-to-face.
- There are methods of taking attendance during online synchronous sessions:
- Screenshots of participants in a Webex Meeting.
- PollEverywhere questions that capture a list of participants during a session).
- However, online courses often focus less on requiring attendance and more on requiring evidence of learning (assessments you grade). Consider that balance as you plan.
- Students may struggle with learning new concepts outside of a classroom--especially if they are less experienced with different types of learning (e.g., hybrid and online).
- Think about ways to keep learning simple.
- When introducing new concepts, think about doing a short introductory video that helps give students a frame of reference for what they should be looking for when they read or watch the content you have assigned.
- Follow up with an application activity (e.g., Canvas discussion or individualized activity) where you engage with feedback to support student learning.
Communicating With Your Class and Your Students
- If you’re planning to use Webex Meetings for meeting synchronously with your class, make a plan for how you might be flexible with students who may be experiencing internet or availability issues.
- A good option is to use the recording feature.
- If you choose to record sessions, it is courteous to let students know that they will be recorded and give them a chance to not be on camera if they have privacy concerns.
- If you or your students struggle with audio and/or video, remember to have folks turn off their videos unless they are actively participating. You can also advise them to use an ethernet cord to plug in if they have one and see if they can get others in their house to reduce their internet use during that time.
- Remember that Webex Meetings has an Automatic Transcription feature for recordings. Live transcription is only available as an accommodation and would be requested by a student through the Center for Students with Disabilities.
- Plan for how to communicate if Webex or other technologies become unavailable. For example, you could email the class that an alternate assignment will be posted to Canvas because Webex temporarily went down.
- Communicate early and often to your class to ease student anxiety, manage expectations around coursework, and save you time in replying to individual questions.
- Using our email system and Canvas announcements works great for this!
- Think about ways you can individually reach students through personalized feedback on the work they are doing and reaching out to students who may not be engaging as expected.
- It’s a good idea to get assignments into Canvas, assign a due date so it appears in students’ Canvas calendars, and use Speedgrader for individualized assignment feedback.
- If you’re not getting any responses or engagement from students within 2 weeks or so, please reach out to the Dean of Students office or the CARE team through their reporting form.
Different Ways to Assess Student Learning
- As you begin to develop your assessments during remote teaching, it's important to remember that we want to remove the barriers to learning that students may be experiencing.
- If you decide to use a traditional exam, consider avoiding a timed test to reduce student anxiety OR consider how much time to plan to allow for situations such as being dropped unexpectedly from the internet.
- Consider shorter (and possibly more frequent) quizzes.
- Be flexible during exams; keep in mind students might have limited access to technology or the Internet, and lengthy exams could cause additional stress for the students, who will be assessed online for ALL of their classes.
- Some academic honesty tools include the Respondus lockdown browser, TurnItIn originality checker for papers, and the use of random question test banks.
- There are a lot of alternatives to traditional exams that can bring authenticity to the assessment process.
- Students can present knowledge visually or verbally through a Webex meeting or a recorded presentation using Kaltura
- Students can prepare a narrated PowerPoint to demonstrate their understanding.
- Students can submit papers and reflections as in a face-to-face class.
- Discussions can promote student support and idea sharing, but also be used for assessment. Some ideas:
- Require students to ask original questions of their classmates in the discussion.
- Frame discussions at higher levels of learning than just summarizing readings or videos.
- Require meaningful responses to follow-up questions by you or other students.
- Require students to summarize the trends in an overall discussion for their formal grade.
For more assessment ideas and strategies, please see the Assessment Tips for Alternative Teaching Handout.
Frequently Asked Questions
You can download the Webex application directly to your home computer or your mobile device with the Webex app. Check out this site for installation links.
Change your password remotely by following the steps in this document: Change Password while Working Remotely - (PDF)
No, please do not take your desktop with you. Most applications are browser based and will run from a home computer with an internet connection. If you do not have a home computer, please discuss with your supervisor and ITS will work with them on a solution.
Contact the catlst@uww.edu or visit: Getting Started with Canvas.
Check out these tips and directions on how to use Webex
Contact catlst@uww.edu or visit: Getting Started with Kaltura Capture.
As you access this information, please take into account your local network and its bandwidth limitations. This may mean reducing video fidelity, only running applications that you are using at that time, or limiting the number of devices that are connected to your home network.
Frequently Asked Questions
While most classes will be held in-person, you may have some classes that meet remotely. To help you prepare for any remote classes, check out UW-W Supported Resources for Remote Learning.
-
Whether in-person or remote, most classes will have a Canvas course. Take a few minutes to get acquainted with your courses in Canvas. In particular, review the Syllabus carefully – instructors often include critical information. Check for any Announcements from your instructor and respond accordingly.
-
If you have questions about the course, contact your instructor directly or schedule time to speak during their office hours.
-
Create a distraction-free space. Put your phone on “Do Not Disturb” or leave it on silent in your bag.
-
Check your UW-W emails frequently as well as other channels through which your instructor might contact you (Canvas Inbox, Webex Teams, etc.).
-
Continue to take full advantage of campus-supported technology to enhance your learning experience: use cloud-based collaboration tools such as Google Docs to make progress in group projects; stay connected with classmates via Webex Teams explore different possibilities to demonstrate your learning with creative software such as Adobe Creative Cloud or even with audio/video recording.
Canvas allows you to set up notifications for many different areas of Canvas. They can be configured to send you an email and/or a text message. See this guide for additional information.
The Canvas Dashboard has a To Do section that lists upcoming assignments for your courses. Additional information is available on the Instructure website.
Yes! For the most updated hours and available software see our webpage.
Yes! With UW-Whitewater Virtual Lab, you can access many of the software packages offered in the General Access Labs remotely from your own computer as long as you have a high-speed internet connection. For more information, please see our website.
Webex Etiquette
Here are some Webex Etiquette tips to help you effectively engage in your synchronous class sessions:
- Dress appropriately. You never know if you’ll need to get up suddenly or if your camera falls off the monitor.
- Adjust your camera before joining. Anything visible behind you will be sent over Webex when your video is enabled - including roommates or other individuals that may be in the same room. Take note and adjust your surroundings before joining the meeting.
- Identify yourself when speaking. Otherwise, it may be hard for others in the class or meeting to know who is talking.
- Quiet surroundings. Limit the background noise (kids, pets, etc) and attend your class or meeting from quiet locations when possible.
- Mute your microphone. When you are joining, be sure to mute your microphone during the join process. You can hold down the spacebar to unmute and speak, or you can use the mouse to click the mic icon to mute and unmute your microphone.
- Join a few minutes early. Plan to join the class or meeting a few minutes early to make sure you have time to get everything set.
- Keep body movements to a minimum. When on video, it can be distracting to others if you are constantly moving around and change your camera view.
- Limit use of virtual backgrounds. While it is cool to attend class from the virtual beach, using virtual background may cause performance problems on some computers.
Webex Guides
We have guides for you if you are joining Webex Meetings scheduled by your instructor in canvas:
Students have their own Webex accounts, available by signing in at Webex. From your dashboard, you can schedule a meeting with others, start an instant meeting in your Personal Meeting Room, and view any recordings you may have made in a Webex Meeting.
Webex Troubleshooting
To troubleshoot some common issues, see our Video Conferencing (Webex) Troubleshooting page. If you don’t find an answer to your question, don’t hesitate to reach out to the IT Services Help Desk.
Whenever possible, connect using an ethernet cable. This will make sure you have the highest speeds possible. If you only have Wireless available, that is generally fine. If you are having issues, ask others in the household to limit their internet usage during your class, and be sure to close any unused programs on your computer. If you continue to have issues please reach out to the Help Desk for assistance.
Use campus resources if home internet is a struggle for you. Find a spot in the Library, the University Center, or any campus building -- there are many quiet, low traffic areas that can provide solid internet access. Even campus parking lots are equipped with access to Wi-Fi!
For internet difficulties in residence halls, contact University Housing.
If you are facing internet issues, be sure to let your instructor know so they are aware. They may have some suggestions for you.
Kaltura is a video tool that is integrated directly into Canvas and can be used to submit video assignments. See "Submitting a Canvas Video Assignment."
The Respondus Lockdown Browser is an application that some instructors will require you to use for online exams. You can download and install the application by following these instructions.
LinkedIn Learning has a large library of videos that are available at no additional cost. Login with your Net-ID and Password at linkedinlearning.
If you need additional assistance, please reach out to the Help Desk via email (helpdesk@uww.edu) or phone (262-472-4357).