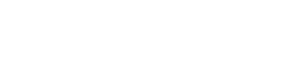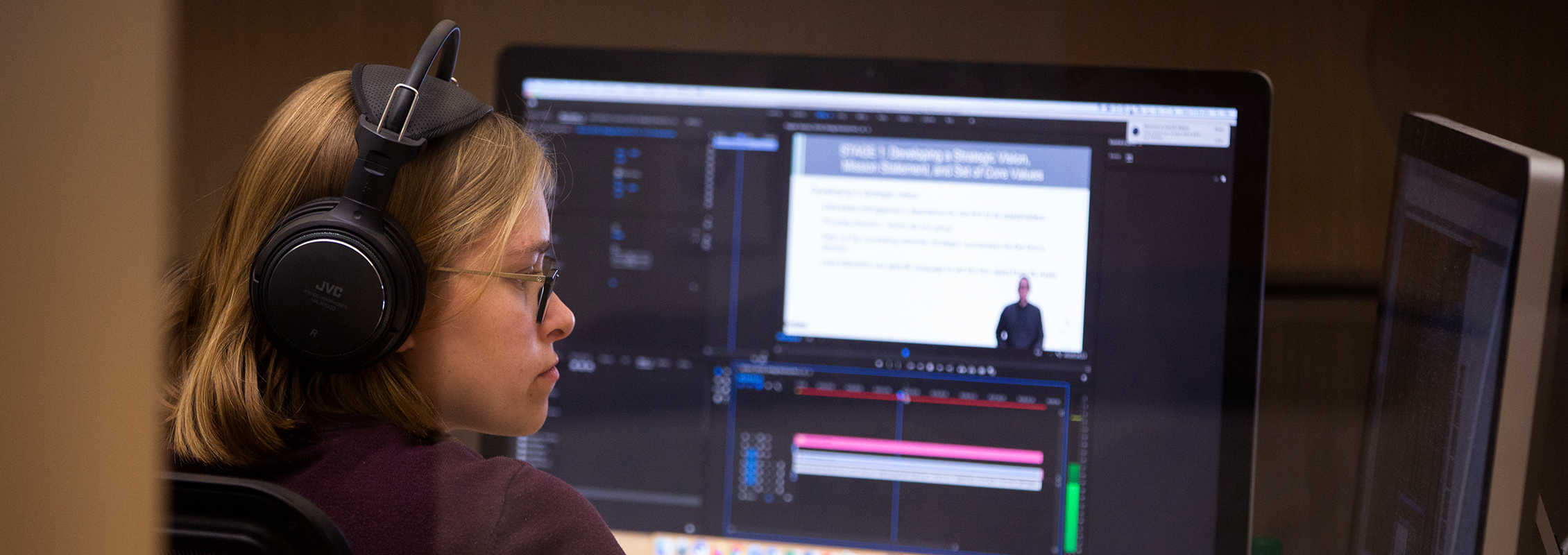Video Conferencing (Webex) Troubleshooting
This page is designed to help you diagnose and troubleshoot potential Video Conferencing (Webex Meetings) issues. There are suggestions and tips for each issue listed below as well as a link to check Webex’s Global Status page and instructions to capture application log files while an issue is occurring.
1. Problems with Audio or Video Quality?
- Make sure you are connected to the audio conference. When connected, a phone or headset icon should appear next to your name in the Participants panel.
- Go to More options and select Audio and Video Connection or Computer Audio Settings, to make sure you have selected the right speaker to use for audio. You may also adjust the audio volume from this screen.
- If using your computer for audio, try increasing the volume on your speakers or headset.
- Make sure the host or presenter is actually speaking. When they are talking, you should see blue waves coming from their phone or microphone icon.
- Try chatting to the other participants and see if others are unable to hear the audio.
- If using VoIP or computer audio, make sure your speakers or headset are connected properly, try:
- Restarting the Windows Audio service
- Leaving the meeting and restarting your computer, then rejoin.
- The Exclamation Mark appears when your speakers or headset are muted in your computer sound settings. This is a separate setting than any mute setting within the meeting window itself.
- Hover your mouse over the Exclamation Mark, and you will see an indicator on whether your speakers or microphone are muted. Check out Webex's website for more information.
- Poor audio quality may be caused by the headset. For best results, high-quality headphones with integrated microphone are recommended. Headsets with standard 3.5 mm audio jacks usually work better than USB or wireless headsets.
- If your computer has multiple speakers, microphones, or cameras and the one you're using isn’t working during a meeting, you can switch to a different one.
- Go to More options and select the Speaker, Microphone, or Camera drop-down list, and then select the speaker, microphone, or camera that you want to switch to.
Possible causes of low bandwidth warnings:
- Other running applications: Email and Virtual private network (VPN) clients, Virtualization sessions.
- Use of a wireless (Wi-Fi) instead of wired local-area network (LAN) connection.
- Mobile devices: iPhones/iPads using a 3G/4G connection instead of a Wi-Fi.
- Less than 400 to 500 Kbps download speed from the internet.
Potential Solutions:
- Close any other applications that can be using your Internet bandwidth (e.g. email, VPN clients, web browsers, etc).
- Close any resource-intensive applications to free up the memory and CPU.
- Try using a wired connection over a Wi-Fi connection.
If conditions improve after you receive the warning, the video test will automatically refresh and this allows you to potentially re-gain video in the Webex meeting.
- Echoing may be caused by a participant in the teleconference on a speakerphone. The mic on the speakerphone is picking up the teleconference and rebroadcasting it.
- Echoing may also come from a microphone or headset with a microphone, that is placed too close to computer speakers.
- To quickly resolve echoing issues, mute all lines in the teleconference, then unmute only the active speakers.
If you’re creating the echo:
- Using the "Call Me" or "I Will Call "In option to connect to your audio conference:
- Disconnect from the audio conference, then rejoin using the 'Call Me' or 'I Will Call In' option.
- Use the handset or a headset to receive audio instead of using the loudspeaker/speaker of the phone or mobile device.
- Using the 'Call using computer' or VoIP option to connect to your audio conference:
- Test your audio after each troubleshooting step below, and proceed to the next step if the echo still occurs.
- Try moving your microphone or headset further away from your speakers.
- Try playing the audio from the conference through your headset earphones, rather than through desktop speakers.
- Check your microphone properties in the Windows control panel:
- Open Control Panel.
- Click on Hardware and Sound.
- Open Sounds, then click the Recording
- Right-click on your microphone device, then select Properties.
- In the Microphone Properties window, click on the Listen
- Uncheck the setting for Listen to this device.
- Click Apply, then click OK.
- Test your audio after each troubleshooting step below, and proceed to the next step if the echo still occurs.
If your webcam is not working be sure to check it is not currently being used in another application:
- Leave the Webex meeting.
- Close any programs that are accessing the webcam. (Example: Skype, Instant Messaging software, webcam software, etc)
- Rejoin the Webex meeting.
- Check that the slide cover is open on your webcam.
2. Problems Joining or Starting a Meeting?
If the meeting invitation link/button is missing or not allowing you to start or join a meeting, try the following:
(Through the Webex Desktop App)
- Open the Webex desktop application
- Enter the meeting, session, or event number into Join a Meeting
- Select Join
(Through the Webex Web Application)
- Navigate to the Webex Web Application
- Sign in with you UW-W Net-ID and password
- Type in the meeting, session, or event number into the Meeting Number field.
- Select Join
If the Join button is greyed out:
- Confirm meeting day and time is correct
If you are disconnected from your meeting, join again using the link in your email invitation, or join directly from the Webex site. As long as the meeting is still in progress you should be able to join again.
To minimize disconnects in your Webex meetings avoid connecting through:
- Satellite connections, which are not supported by Webex.
- Wi-Fi hot spots.
- VPN connections.
- If you're connecting through a VPN, try disconnecting, and connect directly to the Internet.
- Wireless connections
- Instead use a hard-wired Internet connection, by plugging directly into your router or modem. This will give you a faster connection with minimal disconnects.
3. Connection Issues Affecting Multiple Participants?
Check the Webex Global Status Page to see if there is a widespread Webex outage.
4. Meeting Connection or Teleconference Issues?
Are you experiencing application crashes or overall connection issues during your Webex Meeting? You can generate a problem report with 3 Quick Clicks within Webex to capture logs during the meeting to help in diagnosing issues that may be difficult to replicate.
Important: the report must be generated while the meeting is still in progress by someone experiencing the issue.
- In the Cisco Webex Meeting move your mouse to the menu bar and select Help.


- Choose Send Problem Report.
(Web Application Alternative): If using the Web Application go to More Options select Health Checker and Send Problem Report. - Select what kind of problem you had from the drop-down list. Then enter a brief problem description. When finished press Send Report.

- A message will appear that states the report will be sent to your email account. Once the report is generated an email will be sent that includes the problem tracking id (may take 5-15 minutes).

- Submit Qualtrics Webex Issue Report, include the Problem Report Tracking ID (this step can be completed after the Webex Meeting).
If you are working in one of the Video-Enabled classrooms on campus, and are experiencing application crashes or overall connection issues during your Webex Meeting, you will need to generate a problem report. You can do this directly from the Cisco Control Panel, simply follow the steps below:
Important: the report must be generated while the meeting is still in progress by someone experiencing the issue.
- From the Cisco Panel, tap the Room Name in the upper left corner and select Settings.

- Select Issues and Diagnostics.

- Select Send Logs.

- If successfully sent you’ll see "Success, log ID: xxxxxxxxx Upload time: xx:xx’ with your problem report number and time sent. This process may take a few seconds.

- Be sure to write down the Log ID #, you will need this when submitting the report.
- Submit Qualtrics Webex Issue Report, include the Problem Report Tracking ID (this step can be completed after the Webex Meeting).