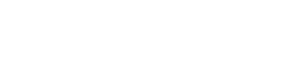Room Reservations (25Live)
Another benefit of the UW-W campus is the incredible rooms available for hosting events! The 25Live system makes event scheduling, resources management, and submitting reservation requests easier, more accurate, and more efficient. Using this flexible software, you can easily search for an event and reserve a room on campus to hold a meeting, presentation, or discussion.
All students, staff, and faculty have the ability to search for events and request room reservations. Room requests will be approved/denied by an approved building scheduler, based on necessity.
25Live Features
- Easy-to-navigate and user-friendly system.
- Dynamic search function for events, locations, organizations, and resources.
- Create interactive reports with the 25Live Report Designer.
- Fully customizable dashboard for quick access to commonly used features.
Getting started with 25Live
You can log into the 25Live room scheduler website by going to reservations.uww.edu. You must login using your Net-ID and password to schedule a room or event.
1.) From 25Live Pro, click on Go To Search.
2.) Change the Object from Events to Locations.
3.) Type the building name in the search bar and then toggle the slider over from Quick Search to Advanced.
4.) Click the Add Criteria button.
5.) Select "Features" and then "Edit."
6.) Search for the feature in the search box or by selecting the feature from the given menu.
7.) You may also earch for different layouts by selecting "Layouts" and "Edit" to view room layout options.
12.) Select your room layout preference, then click the Done button.
13.) When you've added all the criteria, click the Search button to search for rooms.
1.) From 25Live Pro, click on Go to Search in the upper right corner.
2.) Enter the keyword for the event or course in the search box.
3.) Tap the toggle to move the slider from Quick Search to Advanced.
4.) Click on Add Criteria and then select Cabinets.
5.) In the Cabinets box, click on EDIT and select the term or terms. Click on Done (blue box at bottom right corner).
6.) Select Search. After the results load, click on Calendar view and adjust the dates as needed.
The 25Live room optimizer uses the WINS course capacity to determine the rooms to recommend. Please make sure your WINS course capacity is at the highest amount you will expect in the section for the optimizer to assign rooms appropriately.
You will receive an email once your room request has been approved. Be sure to check your "junk" folder for the confirmation email, they occasionally land there. You will be contacted via email with a confirmation or called via the information given if a conflict in time/space arises. If you do not hear from the Reservations Office within 1-2 business days please call 262-472-1175, rooms@uww.edu or visit UC 253.
The "Setup Instructions" section is specific to the layout of the room. Once the layout is changed, the comments will disappear. If you are making comments that are not specific to the way the room is laid out, the comments should go in the "Comments" section at the end of the room's reservation (prior to "Verify or change the EVENT STATE" section).
For any special needs, including adding a Webex Meeting, include a description of what is needed to the "Confirmation Notes" or add a note in the "Setup Instructions" section in your event request.
For a Webex Meeting, let Rooms and Reservations know if you will need audio only or audio and visual. Contact the Reservations Office with questions or if you did not include this information in your event request 262-472-1175, rooms@uww.edu or visit UC 253.
Want to learn more about this service? Get Help »